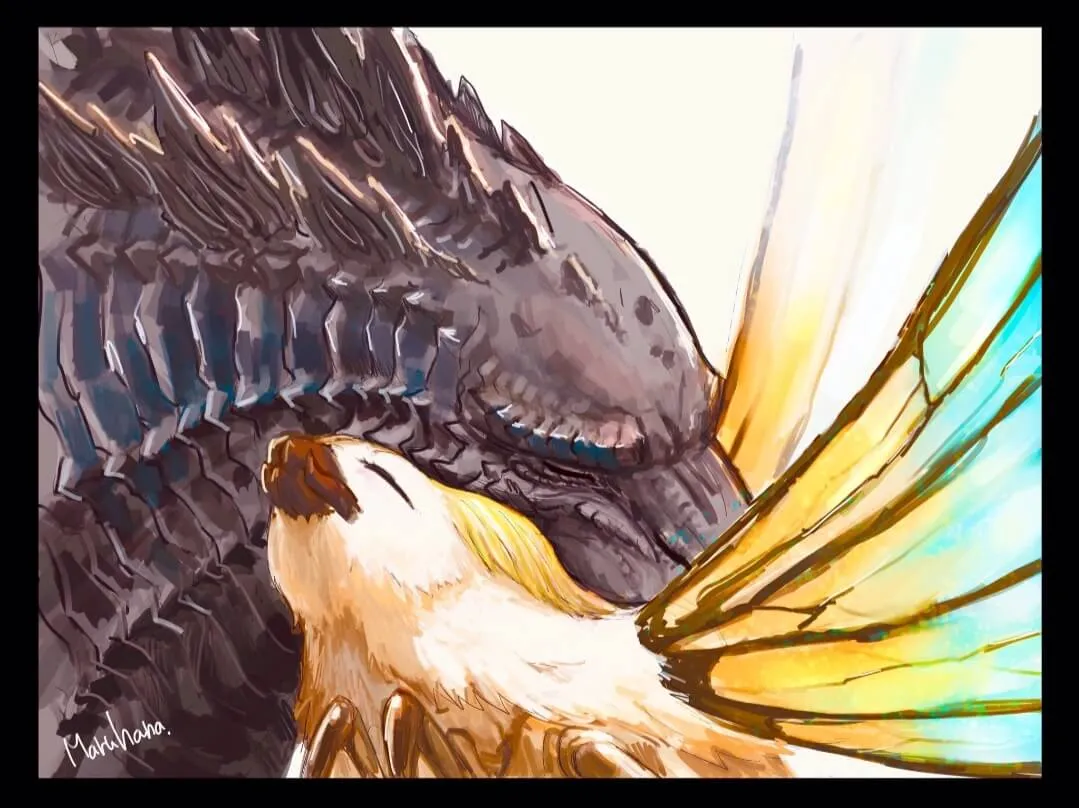【Artalk】在wiki js站点上使用Artalk评论系统
本篇博客将教您如何在wiki js站点上使用artalk评论系统
[TOC]
1.介绍
1.1 wiki js
wiki js是一个开源的wiki站点,可以在线编辑页面。
页面以markdown编辑,同时支持富文本格式;因为其用git来管理提交历史,且在线编辑不需要用户知道如何操作git,所以非常适合多人协作撰写文档
如果你只是想要一个博客站点,没有多人协作需求,那么hexo会更合适您
共享文档(如金山文档)的提交历史大多数都不够详细,虽然有插入/删除历史,但是其没有标明上下文,你需要猜他是在文档的啥地方改了东西,非常不方便!
git是一个版本管理软件,能清楚地知道xx用户修改了xx文档的xx行,并能看到修改之前和修改之后的提交对比。这部分就不赘述了
wiki js还有很棒的一点就是,你可以设置一个git仓库作为文档的备份,其会定时把整个站点的所有页面(包括图片)都上传到这个git仓库里面。即便站点因为某些原因出问题了,我们还有git仓库的备份😁
wiki js的安装参考官方文档,建议用docker部署,方便的很,直接对着敲命令就行了。进入系统创建管理员账户后,可以在设置的
local里面找到语言选择,下载中文语言包即可改成中文页面!
Wik js自带了评论系统,也支持markdown评论,但是它连最基础的回复评论都不支持,实在是有些捉急,所以才需要配置一下artalk来作为评论系统
1.2 artalk
artalk同样是一个开源的评论系统,作者写v1的时候还是一名高中生(人比人气死人,我太菜了)
咳咳,这不是重点!

artalk支持markdown发送评论,支持发送表情,还支持上传图片!作为wikijs的评论系统再合适不过了~
emm,其实还有另外一个原因,那就是wiki js目前支持的3个第三方评论系统,似乎只有artalk是免费的😥
2.安装artalk后端
2.1 docker-compose安装
基本安装方式参考官方文档,个人更加推荐用docker compose部署
刚开始我拉取镜像的时候,一直出现505错误(添加了镜像源)后续在镜像后面加上最新的版本号才正常拉取了镜像
1 | version: "3.5" |
创建好docker-compose.yaml文档后,用下面的命令运行
1 | docker-compose up -d |
查看你服务器的8080端口(记得在云服务器防火墙里面开放端口)如果能打开下面的后端页面,那就是ok了

2.2 开放管理员账户
默认情况下,管理员账户是关闭的,我们需要关闭容器后,修改配置文件开放一个管理员账户
1 | docker-compose stop |
cd进入data目录(这里的data目录是你在docker compose中映射的本地路径,默认应该就在docker-compose.yaml所在路径下会出现一个data文件夹)
可以看到一个artalk-go.yml文件,我们需要修改的就是这个文件,找到下面的字段,对应修改后保存
关于密码的部分参考文档 https://artalk.js.org/guide/backend/multi-site.html#管理员配置

1 | docker-compose up -d |
重新启动容器,用刚刚设置好的账户登录;后台的管理页面可以修改很多配置,我们不需要动配置文件了!
2.3 配置ssl
wiki js必须要用ssl和https才能正常使用artalk,我尝试了公网IP:端口的方式,它认不出来😥
所以我们需要在artalk的后台配置一下ssl(记得点界面右下角的应用)

再次用域名打开页面,此时就没有报错了

备注:我是用frp穿透到香港来映射域名的,所以ssl还需要在frp里面设置一下,请根据您自己的情况配置ssl!
2.4 图片上传
如果想让用户能上传图片,还需要做一些小操作;首先是启用图片上传(记得点界面右下角的应用)

然后需要去后台在data目录下创建一个artalk-img文件夹(我刚开始没有创建这个文件夹的时候,没有办法正确上传图片)
回到wiki js的界面测试一下,图片上传成功

2.5 邮箱提醒
避免有老哥之前没有用过stmp服务,这里也简单说一下吧
可以注册一个网易的163或者126邮箱,找到设置里面会有一个stmp

进入后,先把这两个服务都开启

再点击这里新增授权密码,会弹出来一个二维码码让你用手机给一个号码发个短信,然后就会出现一个授权码,记住这个授权码

回到artalk的后台进行如下配置

这样就OK了,找朋友发条评论并回复,测试一下邮箱提醒能否正常使用吧!
3.wiki js使用
这部分就很傻瓜了,直接用起来就可以了
3.1 artalk创建站点
artalk虽然会有一个默认站点,但是那个wiki js不一定能正常使用,所以我们需要自己创建一个站点

需要填写站点名称和url,名称建议用英文,避免编码问题

然后为了避免错误,还可以在设置里面添加一下可信域名

3.2 wiki js使用
进入wiki js的管理页,找到评论,选择artalk

填入域名和在artalk里面配置的站点名字后,点击应用
回到wikijs的页面,此时就可以看到artalk的界面啦!

3.3 bug
我使用的时候遇到了评论框飞到顶栏上面的bug,已经在wiki的仓库中发评论了

https://github.com/requarks/wiki/discussions/6015
希望能尽快修复这个bug~
未完待续
后续有啥问题,我会在这里补充的~