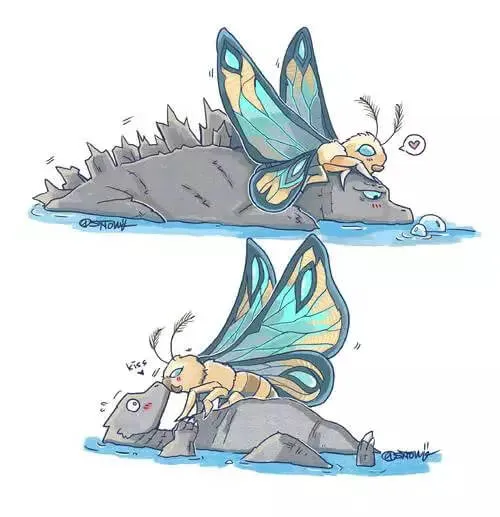【Docker】绿联nas部署mysql+wikijs
本文为绿联docker上mysql+wikijs的配置教程。
mysql是众多数据库之一,很多其他的docker容器都需要用到数据库。比如图床、wikijs
所用nas:绿联dh2600
1.安装mysql
1.1 下载镜像
在绿联的docker套件-本地镜像-添加-官方库,搜索mysql

选择最新版本,点击确定,等待镜像拉取完毕

1.2 创建容器
随后在本地镜像列表中选择刚刚下载的mysql镜像,点击+创建容器。
未提及的选项都无需设置
- 若需要对容器进行资源限制,则至少给1G内存
- 网络选择bridge
- 存储空间建议本地新建一个文件夹进行映射,装载路径为
/val/lib/mysql

- 端口映射,其中3306是http,33060是https,这部分本地映射一个没有被占用的端口即可

- 环境变量处添加
MYSQL_ROOT_PASSWORD,值为mysql的初始密码

点击下一步-确定,容器创建完毕!
如果你的系统支持ssh,可以直接使用如下命令创建
1 | docker run \ |
这样创建出来的mysql,root用户密码是123456
1.3 确认安装成功
容器开始运行后,点击详细-终端,连接/bin/bash

若配置正确,则应该出现下面的画面

输入以下命令,进入mysql控制台
1 | mysql -uroot -p密码 |
这里的密码是刚刚载环境变量中设置的密码,比如上面演示的密码是123456,那么就应该用下面的语句
1 | mysql -uroot -p123456 |
如果出现下面的内容,则代表mysql安装成功!

1.4 创建数据库
但有mysql还不够,如果想给其他项目使用,我们还需要创建数据库
以WIKI JS为例,先输入以下语句进入数据库
1 | mysql -uroot -p密码 |

输入以下语句,创建数据库。可以复制后按shift+ins粘贴,不要用ctrl+v粘贴
1 | CREATE DATABASE 数据库名; |
创建一个名为WIKIJS的数据库
1 | CREATE DATABASE WIKIJS; |
1.5 创建用户
输入以下语句,查看当前数据库的用户
1 | select user from mysql.user; |
显示的结果如下(不知道为啥我这里有两个root,不影响使用)
1 | mysql> select user from mysql.user; |
为方便容器管理,我们给WIKI JS创建一个单独的用户,名为WIKI
1 | CREATE USER 'WIKI'@'%' IDENTIFIED BY '123456'; |
这样,我们就创建了一个WIKI用户,密码为123456
创建完毕后,我们还需要给这个用户授权,让其有能力处理数据库
1 | GRANT ALL ON WIKIJS.* TO 'WIKI'@'%'; |
上面这个语句的意思为,授予WIKI用户在数据库WIKIJS中所有权限(ALL).
注意区分,ALL ON 后面的是数据名字,TO后的是用户名字
这样,WIKI用户和WIKIJS数据库都创建完毕了,可以在 WIKI JS 的环境变量中进行配置了
1.6 mysql的实际运用
如果你不是程序猿,单独的mysql容器可能没啥用,后续将分享mysql容器的两个使用实例
- wiki js
- chevereto 图床
- lsky 图床
1.7 docker使用mysql命令总结
如果你看了上面那一堆,还是不懂,那就可以把下面的3个语句记住,对所有要用到MySQL数据库的docker容器都适用!
1 | -- 先在nas的系统中进入MySQL容器的终端里面 |
当然,如果你的NAS内存够多,你也可以选择抄别人的docker-compose文件一次性联动创建多个容器,突出一个傻瓜式;
2.WIKI JS
下面将继续讲解wiki jsdocker的安装,其至少需要1G内存,加上mysql容器,总共至少需要2G内存。请确认您nas的内存足够,再执行以下操作!
2.1 是什么
wikijs就是一个文档的呈现方式。该站点具有以下几个优点
- 数据存本地,安全性高
- 多用户在线编辑,可进行权限管理
- 有历史版本管理,方便查看旧版本情况
- 若有需要,可以将文档自动同步到云存储平台备份,如git仓库
- 可导出数据到本地,均为markdown格式。脱离wiki js也可以用typora等支持markdown的软件打开
2.2 有啥用
你可能觉得,这玩意对家庭用户来说没啥用啊?实际上,它可以作为一个极其不错的家庭记事本!
所有的数据都是存在你本地的nas上的,只要在家就可以简单地通过ip+端口的方式访问wikijs。电脑手机都能直接在线编辑,免去了多端同步的烦恼。
如果你有公网ip,还可以在外网直接访问;没有公网ip的也可以用樱花frp进行内网穿透,免费10m带宽足够wiki js使用了(樱花frp的docker安装教程见官网帮助文档)
相当于一个云同步的记事本!(只不过对手机编辑并不是很友好)
2.3 下载wikijs镜像
老地方,添加镜像,选择 linuxserver/wikijs 的latest版本即可

2.4 安装配置
网络模式选择bridge
创建一个新文件夹,映射给wikijs的/config,记得修改权限为读写

wikijs的端口只有一个,设置一个不冲突的即可

环境变量需要我们配置很多!划重点!!
在配置环境变量前,请先参考 01-mysql 中的教程,在mysql中创建一个
WIKIJS数据库,和WIKI用户
| 环境变量 | 值 |
|---|---|
| DB_TYPE | mysql |
| DB_HOST | 数据库主机名或ip,直接填写nas的ip即可 |
| DB_PROT | mysql容器的端口 |
| DB_USER | 数据库用户名 |
| DB_PASS | 数据库用户的密码 |
| DB_NAME | 数据库名称 |
其中DB_TYPE为数据库类型,支持 mysql, postgres, mariadb, mssql, sqlite,本文使用的是mysql
下图为一个配置后的示例

配置完环境变量后,容器就配置完成了,点击确定
3.使用wikijs
在浏览器页面输入你nas的ip+端口,即可打开wiki js的网页。
是英语的咋办?别担心,进去之后就可以改成中文了。
- Administrator Email 管理员邮箱,输入一个你自己的邮箱即可
- Passwd 密码
- Confirm Passwd 确认密码
url这里可以不填,填完信息后直接点击下面的INSTALL即可

初次使用的时候需要下载一些依赖项,下载完成后,即可进入登录页面。输入你刚刚设置的账户邮箱,点击log in进入wikijs的管理后台

进入之后你会看到两个选项(无截图)直接点击右边那个进入管理页面👇

进入后选择Locale,在右侧可以看到中文,下载之后,选择中文再点击右上角绿色的APPLY,页面就变成中文了

随后就创建一个页面吧!
学习markdown语法
如果你之前没有接触过任何markdown语法,则可以选择富文本编辑器

个人建议学习一下基本的markdown语法,非常简单!在很多平台(CSDN、知乎、博客园)以及很多笔记软件(为知、有道云、flowus等)都是支持markdown的。
学习md语法可以查看此网站 👉 markdown.com.cn
OVER!
现在你已经可以将wiki js作为多人协作文档编辑站点,或者是你的家庭记事本了!
随时可看,随时可编辑!