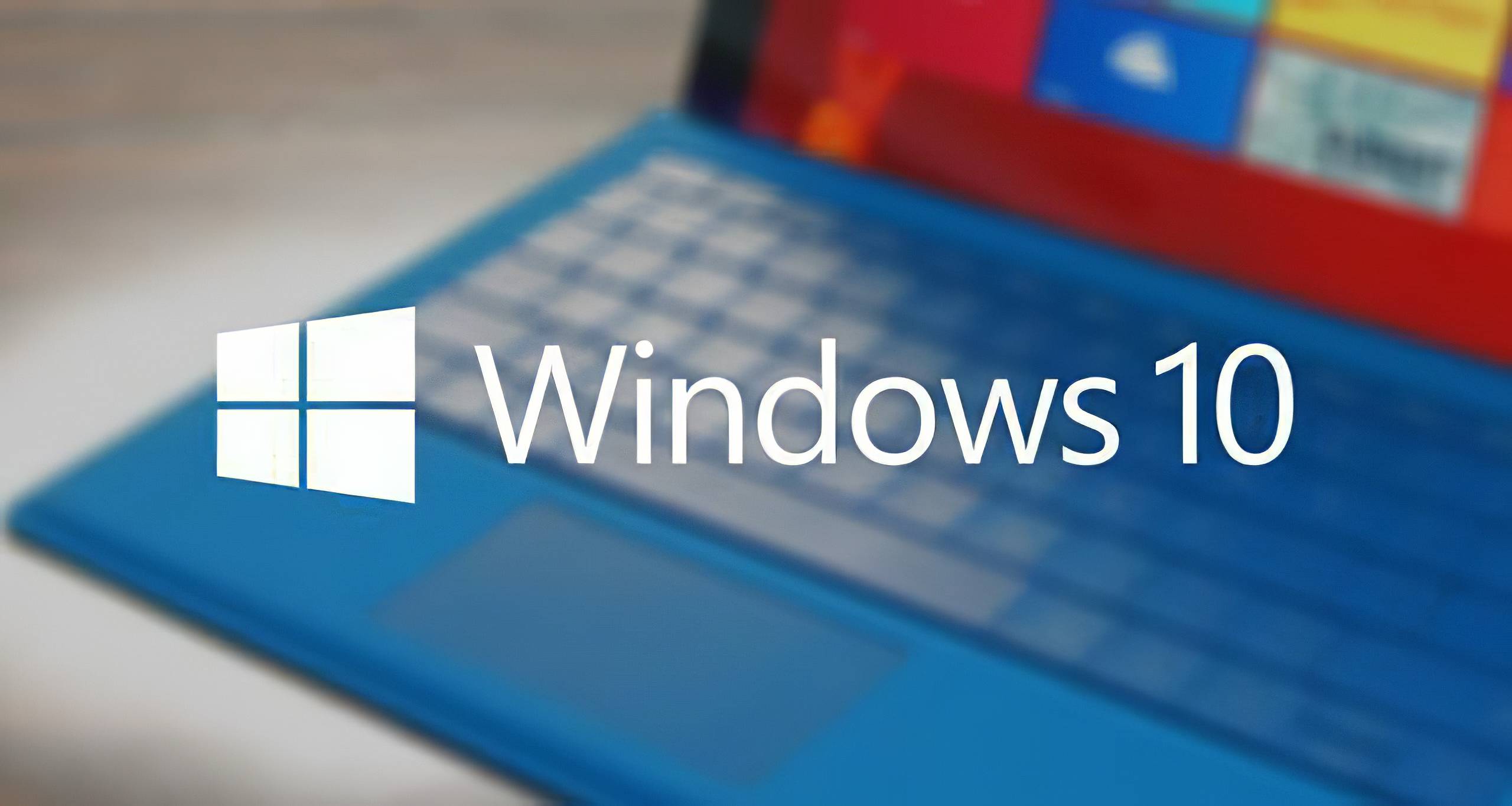【win】使用分区助手扩容C盘
问题说明
如果你像我一样,用的是联想的笔记本,这3年内的联想笔记本都会出厂分盘(据我所知是这样的),C盘雷打不动的200GB,D盘中会存放一个原厂的驱动文件夹,包括你这台电脑的所有驱动。
但是,200GB很快就会被某些奇奇怪怪的软件缓存给撑满,即便我把微信和QQ两个软件的资料文件夹给转移到D盘了,C盘在用了几个月后就莫名其妙的只剩下50G甚至更少了,看着让人很是焦绿,还是给它扩容一下吧。
分区助手
windows是自带磁盘分区管理的,右键我的电脑-属性-存储-磁盘管理,这里能到你的系统里面的所有物理硬盘,和每个硬盘的分区情况,可以在这里对分区进行一定的调整。
但很遗憾的是,在这里并不能对C盘进行扩容操作,当你给D盘压缩卷后再右键C盘,会发现扩展卷按钮是灰色的,无法被点击,也就无法扩容。
这时候就需要使用第三方工具来操作了:傲梅分区助手、轻松备份、数据恢复(恢复之星)、远程控制(AnyViewer)等软件免费下载官网
注意:之前在B站看过相关视频,有不少人评论说使用该工具导致系统盘内资料丢失的(虽然在我的几次搞机使用体验中并没有遇到)。为了保险起见,请先备份你的C盘所在物理盘内的所有文件后再进行操作!数据无价!备份,备份,备份!!
下载软件后安装,安装完毕后打开软件会让你输入一个免费使用密码,这个密码一直是1122(至少一年没变过了,如果不行就去它们的公众号获取一下最新密码吧)
本次测试使用的是新版10.2版本。
进入软件后看到的界面和windows自带的磁盘管理类似,这里能看到原装1TB的固态分了一个C盘和一个D盘(下图中已经是我操作后的结果了,所以C盘是300GB)
如果你想扩容C盘,右键红色框框区域的C盘,选择调整/移动分区,会打开如下界面。勾选从(*)分区中划分空间给(C),此时右侧会出现一个下拉菜单,勾选D盘(一定不要勾选那两个*开头的保留分区),此时就可以输入你想给C盘扩容后的容量了,比如想把C盘扩容到300GB就输入300即可。
再次提醒:进行下一步之前,请先备份C盘所在文件夹的资料文件!!!
作为示例,这里我输入C盘扩容到350GB
点击确定,会发现下方分区大小已经变化了,但实际上我们的操作还没提交,右上角可以看到提交按钮亮起,有三个操作需要进行
这三个操作分别是缩容D盘,移动分区,扩容C盘。这里显示的预期时间很夸张,但实际上15分钟左右就能完成。
此时点击执行,会让你选择在什么模式下操作,一般情况选择Windows PE模式即可。选择后点击确定,分区助手就会重启电脑并开始扩容操作。
再次提醒:这一步的确定后就没有回头路了!!!一定要备份哦!
会先在软件内走个进度条,随后重启电脑进入PE模式操作,PE界面长下面这样。
耐心等待他完成即可,分区助手会自动重启电脑回到windows。
The end
然后就搞定了!成功将C盘从200GB扩容到300GB,且两个盘的资料都在。
最后还是得上个提醒,虽然我这边实测能成功,但不代表你那边一定能保留资料!备份准没错哦。
Retry