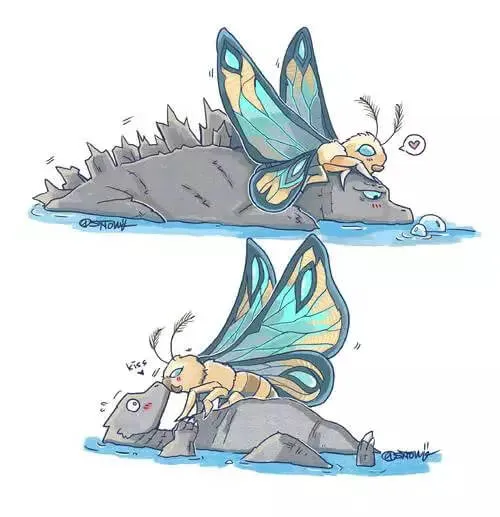【VM】WIN11的WSL安装CentOS8Stream虚拟机
本人所使用的系统是 win11 22H2 家庭版,如果你不是非CentOS不可,强烈建议直接去微软应用商店里面下载Ubuntu,全自动安装到WSL,啥都不用管。(就是好像没办法选择安装路径)
1.启用WSL
刚开始安装WSL的时候,参考的是基于Windwos11的WSL安装CentOS。说实话,我个人并不喜欢这篇博客。因为里面遗漏了很多东西,并且在不恰当的位置贴出了命令,导致读者会误以为是需要执行这些命令。
比如我就理解错误,先执行了设置wsl默认版本为2的命令,这个命令先不要执行!后文会告诉你为什么。
这篇博客中对开启wsl的设置的位置描述也不完全,看上去像从网上哪里抄过来的win10的设置逻辑(win11的位置完全不一样)
1 | 该博客原文:在windows设置中打开【启用或关闭Windwos功能】,勾选【适用于Linux的Windwos子系统】,点击确定后会系统会提示重启,选择确认即可 |
实际上在win11中,需要多点好几个地方才能找到这个设置的位置
1 | 右键桌面 - 个性化 - 进入win11设置界面 - 应用 - 可选功能 - (往下滑)更多windows功能 |
新版本的win11 23h2系统又把这个设置移动到系统-可选功能里面了。在win11设置里面搜索“可选功能“可以找到这里的设置。
在更多 windows 功能选项框中(win10/11的这个选项框基本相同),勾选下面的几个选项,三个都要勾选上!
- 适用于 Linux 的 Windows 子系统;
- 虚拟机平台(或HyperV);
- windows 虚拟机监控程序平台;
点击确定,就成功启用了 WSL。系统会弹出一个进度条,下载一些东西。
处理完毕后,会让你重启电脑。如果wsl安装成功,你会在开始界面看到wsl的软件图标。
重启完成后,WIN+R输入cmd,打开命令行工具,在命令行工具中输入wsl -l -v命令,有相关输出就是启用成功了!默认情况下,执行wsl -l -v这个命令,应该会提示你当前什么虚拟机都没有安装,或者显示wsl的帮助命令。
注意,在23h2的win11版本中,即便没有做上述勾选“适用于linux的windows子系统”选项,wsl命令也是存在的。
先不要着急做后续的步骤,我们先升级一下wsl。
1 | wsl --update |
执行wsl --update命令会提示你此命令需要提升(以管理员身份执行),点击是,会进入如如下页面,有一个自动下载wsl的升级包的进度条。下载速度会有点慢,耐心等待吧。
1 | PS C:\> wsl --update |
如果已经更新过了,则会显示如下字样
1 | PS C:\> wsl --update |
如果默认的wsl --update命令很慢,可以考虑使用wsl --update --web-download命令。更新下载完毕后会弹出一个管理员权限确定框,选择是即可。
2.安装Centos8
2.1 下载系统zip
去 github/wsldl-pg/CentWSL 上下载适用于wsl的CentOS8系统的zip
把zip解压到你想安装虚拟机的位置(一定要是一个空文件夹),然后右键CentOS8.exe,以管理员身份运行。
2.2 报错HRESULT:0x80370102解决
安装CentOS8的时候,就遇到了这个issue中的问题👇
github.com/wsldl-pg/CentWSL/issues/36
用管理员身份运行CentOS8.exe之后,弹出的终端会输出如下内容
1 | ERROR:Installation Failed! |
根据该issue 中最后一个回复的解决办法,我先将wsl版本设置回了1(这就是为什么前文说不要先设置为默认wsl2)
1 | wsl --set-default-version 1 |
修改版本为1后,重复如上安装步骤(以管理员身份运行CentOS8.exe),就成功安装了CentOS的虚拟机。此时在win11的文件管理器左侧会多出来一个Linux图标,里面有CentOS8的系统里面的文件。
在windows的powershell或者cmd中,输入wsl,就可以进入CentOS8的bash;见下图,我们已经成功安装好了一个CentOS8的虚拟机。内部的文件就是CentOS8系统的默认文件。
在内部执行exit命令,就可以退出wsl虚拟机,回到windows的终端下。
而且WSL有个最大的好处,就是它能自动挂载windows下的文件到/mnt目录下,这个目录里面可以看到我的win11宿主机的3个硬盘分区;windows的文件资源管理器里面也可以看到Linux中的文件,方便我们在windows和linux下互传文件(就不需要用sftp工具了)
特别是如果你需要写带Doxygen文档的项目,在生成Doxygen的html后,就能直接从这里在windows的浏览器中打开网页,而不需要用sftp或者其他工具传到windows下再打开了!
当然,你也可以用带GUI的Linux系统来解决这个问题。
2.3 更新为WSL2
使用wsl -l -v命令,可以看到当前运行的wsl虚拟机,版本是1
1 | PS C:\Users\S2522\Desktop> wsl -l -v |
我们可以将其升级为WSL2版本,但是这里会告诉你需要更新内核组件
1 | PS C:\Users\S2522\Desktop> wsl --set-version CentOS8 2 |
那就更新呗!微软官方文档 中会告诉你需要 wsl.exe --install 或 wsl.exe --update命令。
这里我执行了wsl --update命令,执行后会弹窗要你提供管理权限,并出现一个进度条,等他跑完就行。
1 | PS C:\Users\S2522\Desktop> wsl --update |
更新好了,再重新执行wsl --set-version CentOS8 2升级命令,会提示你正在执行转换,需要等待一会。
最终成功转换了,使用命令wsl -l -v里面显示的版本也是2了。
1 | PS C:\Users\S2522\Desktop> wsl --set-version CentOS8 2 |
搞定!现在我们就有一个方便的CentOS8的WSL环境啦!
可以用如下命令,将当前的CentOS8设置为默认的wsl虚拟机。这样在windows命令行中执行wsl或者bash命令,就能直接进入CentOS8中。
1 | wslconfig /setdefault CentOS8 |
重启电脑后,在powershell的下拉栏中会自动出现CentOS8的选项,点击它也能进入wsl虚拟机环境中。
3.解决yum报错问题
因为这个CentOS的镜像是最小安装版本(类似于Docker安装的CentOS),所以内部的yum源都是坏掉的。执行yum update会出现如下报错。
1 | [root@7945R9P ~]# yum -y update |
这时候需要进行yum源的重新设置,参考本站博客解决这个问题就行
搞定yum之后,就可以正常安装你想要的开发软件了。这个系统很轻量,sudo和passwd等很多完整系统会自带的命令都没有,需要自行安装一些。
另外,我写过一个CentOS8的初始化脚本,可以自动化安装一些软件,这里安装的软件并不一定是你想要的,请酌情参考:https://gitee.com/musnows/centos8-init
rpm 30969错误
但我在重试的时候,yum安装软件还遇到了这个问题
1 | RPM: error: db5 error(-30969) from dbenv->open: BDB0091 DB_VERSION_MISMATCH: Database environment version mismatch |
找到了GitHub的issue:Cannot install software with dnf after dnf update · Issue #46 · WhitewaterFoundry/Fedora-Remix-for-WSL · GitHub
该issue中的这个解决方案有效,注意,wsl纯净安装的centos是没有sudo命令的,把命令里面的sudo去掉就行了。(默认情况下进入的是root用户,也不需要sudo)
1 | sudo dnf upgrade --refresh rpm glibc |
执行后,再重新执行yum install vim,不再出现报错。
1 | yum install -y sudo |
你可以执行上述命令安装一下sudo;
设置ls和ll命令别名
而且,默认情况下的ls命令也没有颜色输出,需要修改bash配置来设置命令别名;修改~/.bashrc文件即可。
1 | alias ls='ls --color=auto' |
你也可以根据自己的喜好,改成zsh或者其他终端。
4.vscode连接
普通的虚拟机我们需要用vscode的remote ssh插件来连接,但是WSL主机我们直接用vsc的WSL插件来连接就行了,使用的效果和remote ssh插件是相同的
在左侧这个远程连接控制器中(和Remote ssh是同一个位置),找到上方的下拉条,改成WSL目标,就能看到我们的CentOS8虚拟机。点击连接它就可以了。
但是vscode默认链接的是root用户,一般情况下肯定不会在root下写代码的。所以需要配置一下子用户
修改虚拟机中的/etc/wsl.conf文件,添加下面两行
1 | [user] |
然后回到windows的命令行,重启wsl
1 | wsl --shutdown CentOS8 |
再次启动wsl,这样vsc就能默认链接你的子用户了。
5.修改wsl资源限制
默认情况下,wsl2的虚拟机能访问到完整的系统资源,包括所有CPU核心和内存。
这就会导致如果Linux下对一些东西进行了缓存而没有及时清理,Windows是没办法回收这部分内存的。最终就导致我们Windows宿主机没有足够的内存可用了,这怎么行?
这种情况下,一般windows系统会把wsl直接给干掉,那我们虚拟机里面跑的活也没办法完成了。要知道,Linux可是很喜欢cache内存的,很容易会把宿主机的内存给干没。
为了解决这个问题,我们需要设置wsl的虚拟机内存/CPU限制。
在Linux下可以用这两个命令来查看cpu和内存的配置信息,刚开始的时候应该是和你的宿主机的CPU和内存一样。
1 | cat /proc/cpuinfo | grep processor # 查看cpu核心数量 |
在windows的C盘的用户文件夹下,创建一个.wslconfig文件,并在内部写入限制
- processors是cpu核数限制
- memory和swap都是内存限制
顶多设置为宿主机内存的一半,避免宿主机卡顿。
1 | [wsl2] |
这个配置文件的路径是(windows下)
1 | C:\Users\你的用户名\.wslconfig |
随后在windows的终端中使用如下命令,终止这个wsl虚拟机
1 | PS C:\Users\S2522\Desktop> wsl --shutdown CentOS8 |
wsl命令中并没有--start选项,我们直接用wsl命令,就会自动重启并进入这个虚拟机。
这时候再在虚拟机内部看看CPU和内存信息,就可以看到你刚刚配置的性能限制结果了。
1 | [root@7945R9P ~]# cat /proc/cpuinfo | grep processor |
删除wsl主机
删除虚拟机的命令如下
1 | wsl --unregister <DistributionName> |
操作后,本地centos安装目录的ext4.vhdx虚拟磁盘文件会被删除。
1 | PS C:\> wsl --unregister CentOS8 |
更多wsl命令参考微软官网 https://learn.microsoft.com/zh-cn/windows/wsl/basic-commands
6.启用systemctl
我们的系统里面有systemctl命令,但是没有办法使用。网上有些教程说用service命令来替代,但CentOS中是没有service命令的。
1 | [root@7945R9P bison-3.8]# systemctl |
6.1 distrod 第三方工具
我们需要用distrod来安装systemctl的组件,才能成功启用它。具体教程参考github仓库的README中的介绍。不是很难
先下载一个自动安装的脚本(连不上github会报ssl或者timeout错误,请使用其他办法下载这个脚本再丢到虚拟机里面去就行)
1 | curl -L -O "https://raw.githubusercontent.com/nullpo-head/wsl-distrod/main/install.sh" |
然后用下面两个命令之一来启动(第一个命令是会在windows开机自动启动的)
1 | /opt/distrod/bin/distrod enable --start-on-windows-boot |
更多内容相见该仓库README;
请注意,执行第一个自启动命令的时候需要windows的管理员权限,此时需要输入的是系统登录的微软账户的密码(不是你的PIN),看下面,我第一次输入密码输入的就是PIN,显示错误,第二次输入了微软账户的密码才成功。
1 | [root@7945R9P pkg]# /opt/distrod/bin/distrod enable --start-on-windows-boot |
操作完成后,需要重启虚拟机。用如下命令将对应的wsl虚拟机关闭就行了,再次执行wsl就会重启这个虚拟机。
1 | wsl --terminate CentOS8 |
如图,我的systemctl命令已经生效。
也能正常通过systemctl命令启动mariadb数据库
6.2 微软官方(推荐)
查看wsl版本号命令为: wsl --version,如果此命令未正常回显版本号,或版本号低于0.67.6,那么你安装的wsl还不支持systemd。如下,我的wsl版本已经是支持的了。
1 | PS C:\Users\S2522\Desktop> wsl --version |
进入wsl的CentOS虚拟机,执行如下命令
1 | echo -e "[boot]\nsystemd=true" | sudo tee -a /etc/wsl.conf |
随后exit退出虚拟机,回到windows终端命令行,重启wsl
1 | wsl --shutdown |
随后再次在windows命令行下执行wsl命令,重启这个虚拟机;
重启wsl虚拟机后,在虚拟机内部执行如下命令
1 | ps --no-headers -o comm 1 |
- 如果这个命令返回结果是systemd,则代表我们的
systemctl命令已经可以使用。 - 如果返回的是
init(CentOS8),则设置失败(检查一下centos的wsl版本是否为2)
1 | # ps --no-headers -o comm 1 |
如下图,我已经设置成功了!
微软官方支持的systemd还是有一点是优于distrod的,那就是启用了官方 systemd 的 wsl2 实例,在用户停止操作后,会自动关闭,和未启用 systemd 时的特性一样,这有利于节约电脑的计算资源。
写在最后
在本文第一点中,我写了当时我参考的博客中错误的部分,这都是我对一个不完善博客的吐槽,但并没有贬低这个教程的意思啊!至少他告诉我基本步骤应该做哪些。
为什么我要吐槽呢?因为这种写的不全的博客经常会让读者得去重新搜索某些设置的位置,而作者明明是已经走过这个流程的。博客里面作者的截图明显是windows11,但他提供的设置却是win10中的旧位置。多花30秒写清楚位置并带上截图,不知道能节省读者多少时间……如果你体会过查资料的时候阅读这些「断头短尾」的博客,应该也能体会到我的心情。
any way,本文到此结束,感谢你看到最后。欢迎交流!
Retry