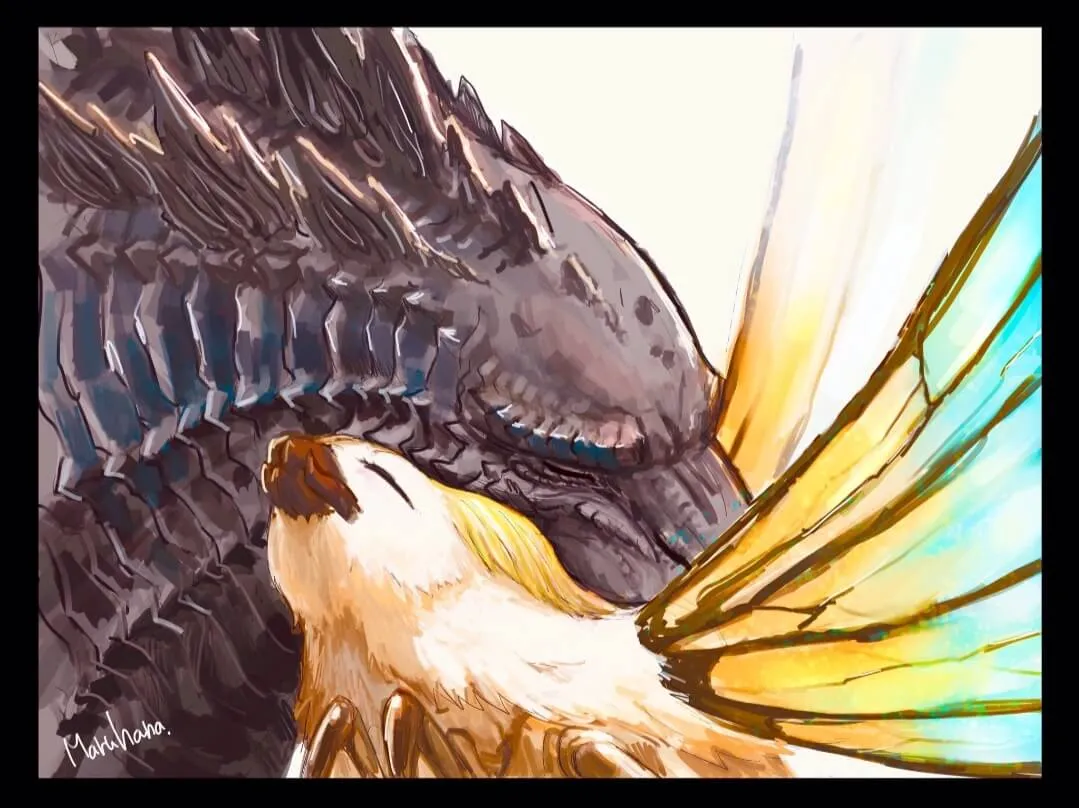【VM】VirtualBox安装CentOS8虚拟机
阅读本文前,请先根据 VirtualBox软件安装教程 安装VirtualBox虚拟机软件。
1. 下载centos8系统iso镜像
可以去两个地方下载,推荐跟随本文的操作用阿里云的镜像
- centos官网:https://www.centos.org/download/
- 阿里云镜像:http://mirrors.aliyun.com/centos/8-stream/isos/x86_64/
本文安装的是centos8-stream的iso,本站所写的linux文档,都是使用这个系统进行的操作!这里我选择的是图中箭头所指的CentOS-Stream-8-x86_64-latest-boot.iso镜像。
1 | 为了避免后续的其他操作和本文不符,这里顺便也把iso镜像给上传了一个 |
这里我直接贴出上图中箭头所指的iso镜像阿里云下载链接
1 | http://mirrors.aliyun.com/centos/8-stream/isos/x86_64/CentOS-Stream-8-x86_64-latest-boot.iso?spm=a2c6h.25603864.0.0.59013584oRJVrF |
2. 创建CentOS8虚拟机
打开virtualbox软件,点击新建
依照下图所示进行配置
- 键入虚拟机名字
- 选择一个虚拟机的安装路径(建议选择你的电脑上剩余容量较多的硬盘,在其中创建一个新的文件夹来安装虚拟机)
- 虚拟光盘处选择下载好的CentOS8系统iso镜像
- 类型选择 Linux
- 版本选择
Red Hat(64-bit),CentOS是基于Red Hat开发的。
选择好了之后,点击下一步
下图这个页面是选择系统内存和CPU核心数:
- 内存至少2GB,建议4/8GB;
- CPU至少2,建议4/8;
选择好了之后,点击下一步
硬盘至少选择20GB,建议选择40GB以上。和VMware一样,这部分空间并不会立马占满。所以强烈建议选择大一点的硬盘空间,避免后续虚拟机硬盘空间不足扩容(扩容硬盘是很麻烦的)
选择好了之后,点击下一步
最后就是汇总页面,检查一下配置有无问题,没有问题就可以点击完成,创建虚拟机了
如下图,我们的虚拟机就已经创建完毕了
点击绿色箭头启动,就可以进入CentOS8的初始化和配置界面。
3. 配置CentOS8虚拟机
启动后虚拟机后,会出现一个新窗口,是虚拟机的屏幕。第一次鼠标点击该窗口会弹出下面的提示,意思是虚拟机会独占你的鼠标和键盘,如果想要退出虚拟机的独占,同时按下左右两个ctrl键就可以了。
3.1. 启动系统安装程序
CentOS8会先进入一个黑屏白字界面,让我们进行选择。鼠标左键单机进入虚拟机界面,用键盘方向键选择第一个install centos8,回车即可
随后会在终端里面走一部分流程,这部分不要操作。
3.2. 选择语言为英文
成功了之后,就会来到如下的图形化配置界面。第一步要我们选择的是语言,我们选择英文English+美国United States即可。选择好了之后点击continue。
Linux中绝大部分终端软件都不支持中文,所以选择中文并不会给你带来多少汉化,这部分英文的学习也算是程序员的基本功,是避不过的。
随后会进入如下配置界面,依次进行配置
3.3. 网络适配器
进入network & host选项,点击右上角的开关开启网络适配器,然后点击左上角的Done
3.4. 软件选择
从网络界面退出,回到主界面后,中间的软件一栏会显示在download下载一些数据
稍作等待,界面会变成如下模样
选择中间的software selecttion,进入如下页面,选择最左侧的server,其他选项不用动,点击左上角的Done完成该页面的配置。
3.5. 硬盘选择
回到主界面,选择右上角磁盘图标的按钮,进入磁盘路径配置
勾选我们自己创建的40GB的虚拟磁盘,然后点击done
3.6. 时区选择
再次回到主界面,进行时区的选择
我们是东八区,时区要选择Asia亚洲,和Shanghai上海
再点击Help!按钮下方的齿轮,添加一个国内的ntp授时服务器
1 | cn.pool.ntp.org |
这里必须要手动输入该服务器地址,然后点击+号添加到ntp服务器列表中。完成后,点击下方ok退出该界面,再点击左上角Done回到主界面。
3.7. root用户密码配置
最后,我们就只剩下左下角root password的密码配置项了。
进入该配置项,填写一个你自己喜欢的密码,不能太简单,不然无法通过Linux的检查。
3.8. 配置完成,开始安装
密码也配置完成后,右下角的begin installation按钮就变成蓝色可点状态了。我们点击它,开始系统的安装流程
等待进度条走完,就能安装成功。
3.9. 安装成功
进度条走完后,会出现重启系统Reboot System的按钮。点击它就可以重启虚拟机的系统,我们的centos8系统就算安装完毕了。
3.10. 登录系统
重启系统后,会出现如下登录页面。
键入用户名root,和你刚刚设置的密码,就能登陆进linux系统。注意,这里的密码键入不会有任何回显提示,需要盲打后回车。密码错了系统会提示你。
4. ssh连接虚拟机
先下载ssh连接软件,如tabby、xshell、putty等;推荐使用开源的tabby,这里贴出tabby的下载地址:https://github.com/Eugeny/tabby/releases
4.1. 安装sshd服务
1 | yum install -y openssh-server |
centos8中是默认带了ssh服务的,安装会显示already installed
所以我们只需要重启这个服务,确保它是启动状态就可以了
1 | systemctl restart sshd |
如果这个命令执行成功,则不会有任何提示。Linux下的大部分控制命令都是如此,执行成功是不会有提示的,执行失败才会有提示。
4.2. 配置NAT端口转发
这部分和VMware不同,在VMware中,不管使用NAT/桥接方式创建虚拟机,我们都可以使用ifconfig命令找到虚拟机的局域网IP,通过局域网IP链接到虚拟机。
但在VirtualBox中,虚拟机默认是用NAT方式启动的,在虚拟机内执行ifconfig并不会显示出能直接供我们访问的虚拟机IP地址,上图中出现的10.0.2.15这个IP地址并不能被宿主机直接访问。
这就需要我们配置NAT的端口转发,来ssh链接这个虚拟机。在virtualbox的管理界面,点击设置,进入虚拟机的配置界面。
找到网络-高级-端口转发。
进入后,点击+号创建一个新的端口转发,主机端口对应的是宿主机(运行虚拟机软件的主机)的本地端口。这里我选择了一个五位数的不常用端口60022(每台电脑端口号的范围都是0-65535,前1024个端口一般都是系统使用,建议绑定五位数的不常用端口)
子系统端口对应的是虚拟机的端口,选择22(ssh服务的默认端口)即可。
这样配置了之后,对宿主机60022端口号的所有网络访问,都会通过虚拟机软件转发到虚拟机中的22号端口。就约等于我们直接访问了虚拟机的22号端口。
然后点击该页面的确定,再点击设置页面的确定
软件会弹出如下防火墙弹窗,选择允许访问,端口转发就配置好了
4.3. tabby ssh链接
现在我们就可以链接虚拟机了。以tabby为例,点击设置,配置与连接,新配置
选择ssh连接
IP填入127.0.0.1,代表我们宿主机的本地IP,端口号改成我们刚刚端口转发中配置的60022端口,用户名root
创建完毕配置后,点击开始播放的按钮链接这个配置
弹出如下页面,就代表我们的NAT转发是成功的了!键入root用户的密码,并勾选remember记住密码。
第一次链接linux主机的时候,都会弹出密钥验证,这是ssh协议的必需品。我们点击接受就可以了。
很好,现在我们就已经通过tabby链接上我们的虚拟机啦!
5. Over!
成功完成virtualbox的虚拟机配置
Retry