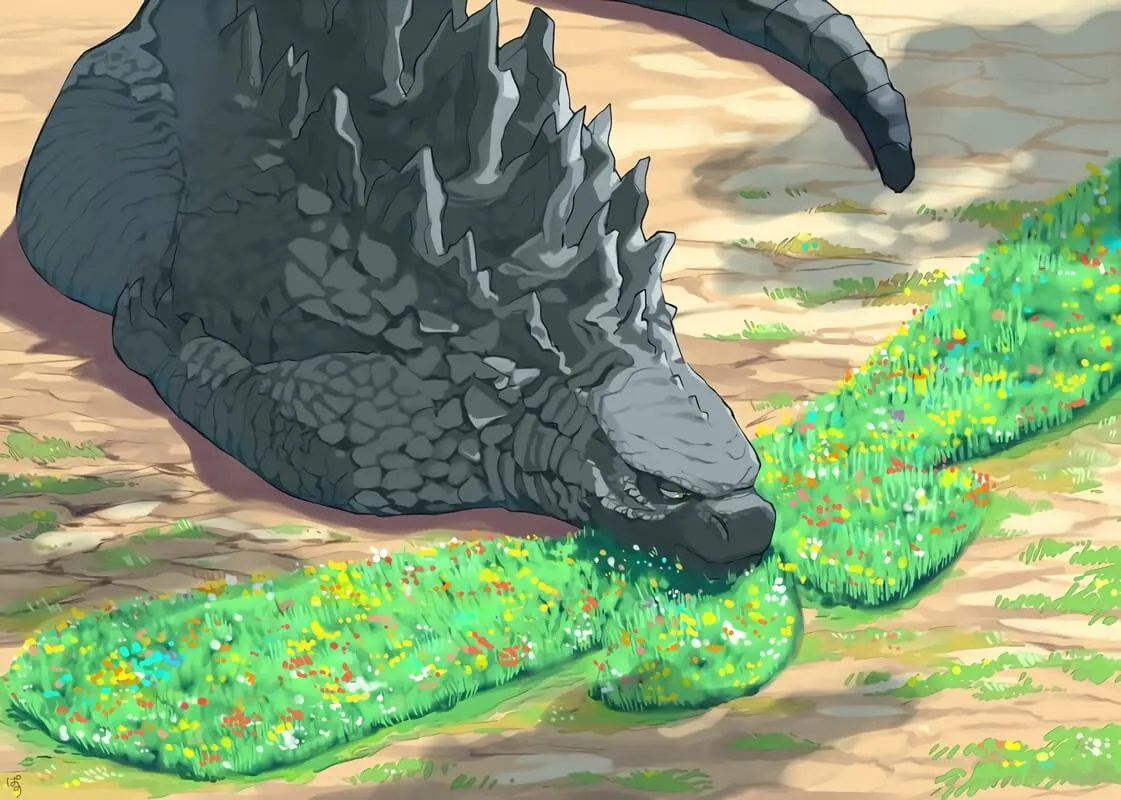【Nas】绿联安装CentOS8容器
绿联安装CentOS8容器
1.创建容器
先在客户端安装容器,随后用xshell进入绿联的ssh
绿联如何开启ssh参考视频;2023年11月后,新版本的绿联直接把远程调试打开,给出的调试密钥就是ssh的密码。绿联的ssh端口是922
执行如下命令,以特权模式创建一个centos容器,并将容器内的22端口映射给主机的22222端口;如果你是希望在centos容器上进行网络编程开发,请多映射几个端口,以免到时候没办法访问项目的尴尬情况!
1 | docker run -d \ |
搞定了之后,进绿联客户端,停止容器运行,设置一个文件路径给容器内部,方便docker容器和nas资料互传(不设置也不是不行)
注意,在客户端配置的时候,需要把所有能给的选项(-i -t 高级选项)全都勾上,避免docker安装的centos缺少权限;
回到绿联的ssh终端,用下面的命令进入容器内部
1 | docker exec -it centos /bin/bash |
你也可以用客户端里面的终端功能,但是那个太简陋了,不太好用。既然都已经能ssh连上绿联了,那完全没必要用客户端;
当然,因为我们已经映射了22端口到绿联的22222端口,所以你直接用ssh链接这个22222端口即可进入docker安装的centos。
1 | ssh root@绿联的IP -p 22222 |
1.1 判断是否成功以特权模式安装
1 | systemctl |
执行此命令,看看是否有如下输出。如果没有,代表没有成功以特权模式安装。systemctl在linux中很常用,且开启容器的ssh也需要使用此命令!
如果没能成功使用这个systemctl命令,请删除容器后,重试上面的步骤
2.更新软件
docker安装的Centos并没有虚拟机安装的那么完全,还需要我们进行软件源的配置操作
1 | yum update -y && yum upgrade -y |
第一次执行此命令的时候,大概率会出现下面的报错(我在两个不同平台的docker里面启动的centos都遇到了这个问题,因为docker安装的centos是最小安装,所以缺少了yum源的配置项)
1 | Error: Failed to download metadata for repo 'appstream': Cannot prepare internal mirrorlist |
参考 Error: Failed to download metadata for repo ‘appstream‘: Cannot prepare internal mirrorlist 博客,用下面的命令解决这个问题。
如果上面该博客链接无法打开,可以查看本站转载的原文
1 | cd /etc/yum.repos.d/ |
随后执行如下命令。创建缓存
1 | yum makecache |
执行makecache后,系统会获取一些内容,然后我们重新执行如下命令
1 | yum update -y && yum upgrade -y |
会进行一连串的更新,直到出现下面的complete窗口,代表成功!
3.ssh链接
3.1 安装passwd
一个linux系统,不能ssh链接可不行,我们需要更新一下内容,实现ssh链接
1 | yum install passwd |
先安装passwd命令,设置root的密码
1 | passwd |
会弹出来让你输入密码,盲敲就行
3.2 安装vim和openssh
用下面的命令安装vim和openssh
1 | yum install vim openssh-server openssh-clients -y |
安装完毕后,修改ssh的配置文件(vim的使用请百度)
1 | vim /etc/ssh/sshd_config |
取消注释下面的字段即可开启ssh
1 | Port 22 |
修改好了之后,退出终端;
用下面的命令重启ssh服务,并设置开机启动ssh
1 | systemctl restart sshd.service |
如果一切正常的话,这两个命令应该什么都不会输出!
3.3 尝试ssh链接
因为我们把docker容器的22端口映射给了nas的22222端口,所以ssh的时候需要指定对应端口进行连接。
1 | ssh root@绿联的IP -p 22222 |
如果一切正常的话,会弹出来让你验证登录,到这里就是ok了
3.4 配置ls命令颜色
1 | vim /etc/profile |
在末尾添加如下字段
1 | export LS_OPTIONS='--color=auto' |
随后重启容器即可
3.5 配置yum阿里源
备份原有源
1 | tar -zcvf CentOS-bk.tar.gz /etc/yum.repos.d/CentOS-* |
看看本地的centos是什么版本
1 | cat /etc/redhat-release |
我这里的版本是8.5
1 | CentOS Linux release 8.5.2111 |
替换为阿里源
1 | curl -o /etc/yum.repos.d/CentOS-Base.repo http://mirrors.aliyun.com/repo/Centos-8.repo |
重新生成缓存
1 | yum clean all |
现在速度快多了!
开用!
后续的使用就不再多说拉!既然你想安装centos,想必对linux的了解肯定比我多😂
Retry