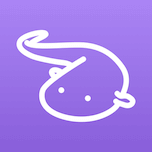【MySQL】windows11安装mysql
本文是找到的不错的windows下安装mysql的教程,在我的windows11笔记本上成功安装并能正常使用。在此转载下来
原文链接:https://blog.csdn.net/ouyangzhenxin/article/details/125514255
一、提前认知
要想在windows中运行mysql,需要32位或者64的windows操作系统,例如:windows10、windows11等;
windows平台下提供了两种安装方式:
mysql二进制分发版本(.msi安装文件);免安装版(
.zip压缩文件)
一般我们使用二进制分发版本来安装。
我这里使用的环境是:
windows11-64位
mysql二进制分发版本
二、下载mysql安装包
1、打开浏览器,访问mysql官网中的下载地址
https://dev.mysql.com/downloads/installer/
2、点击下载按钮,下载安装包到本地
装程序有两个版本,分别为mysql-installer-web-community和mysql-installer-communityl,其中mysql-installer-web-community为在线安装版本,mysql-installer-communityl为离线安装版本。在这里我们是当然是选择离线安装版本了。

然后在下面的界面中点击(No thanks, just start my download.)意思是说,我们不登录也不注册,仅仅是下载一个安装包。

然后就会启动我们的下载了,当我们下载结束之后,会得到下面的mysql软件安装包;

三、安装mysql
双击mysql安装包,稍等一会儿之后,出现如下安装界面;

可以看到有5中安装类型,分别是:
Developer Default:默认安装类型Server only:仅作为服务器Client only:仅作为客户端Full:完全安装Custom:自定义安装
在这里我们选择Custom,也就是自定义安装,然后点击Next;

出现如下界面;

我们进行选择性的安装;
我们选装MySQL Server 8.0.29-X64、MYSQL Documentation 8.0.29-X86和Samples and Examples 8.0.29-X86即可。

然后点击Next界面,出现下图,我们点击Execute(执行):

然后就会执行安装了,如下图:

然后我们耐心等待,直至出现如下界面,我们点击Next;

出现下图,我们依旧点击Next;

四、配置mysql
出现服务器类型配置窗口,如图:

当我们点击Config Type的时候,可以看到出现几个选项;

上面几个含义分别是:
Development Machine(开发机器):该选项代表典型个人用桌面工作站。假定机器上运行着多个桌面应用程序,将MySQL服务器配置成使用最少的系统资源。Server Machine(服务器):该选项代表服务器,MySQL服务器可以同其他应用程序一起运行,例如FTP、Email和Web服务器。MySQL服务器配置成使用适当比例的系统资源。Dedicated Machine(专用服务器):该选项代表只运行MySQL服务的服务器。假定没有运行其他服务程序,MySQL服务器配置成使用所有可用系统资源。
在这里我们使用Development Machine(开发机器),方便使用,别的默认配置都不动,直接点击Next。
出现如图的权限设置方式窗口,第一个单选项的含义是MySQL 8.0提供的新的授权方式,采用SHA256基础的密码加密方法;第二个单选项的含义是传统授权方法(保留5.x版本兼容性)。这里选择第二个单选项。

点击Next之后,我们就在新弹出的界面中,配置mysql数据库的root用户名登录信息了,这里我设置的是Yunweijia0909,我们需要输入两遍哈;
当然,我们也可以在这个界面中新添加其他用户,这个根据实际情况来配置即可;

配置完毕之后,我们继续点击Next按钮;
然后就可以配置数据库名字了,这里我们配置成MySQL;

点击Next,然后再点击Execute,如图:

系统自动配置MySQL服务器。配置完成后,单击Finish(完成)按钮,弹出新对话框;

接下来界面中点击Next之后,出现如下界面:

在这里我们输入之前配置的用户信息,即Yunweijia0909,然后点击Check按钮,就会发现他右上角的Status变成了Connection succeeded,表示连接成功了。确定无误之后,点击Next;
新界面中点击Execute;

运行完毕之后会出现Finish按钮,点击即可;

然后在新界面中点击右下角的Next,出现:

我们的MySQL就安装完成了。
五、验证
1、任务管理器
打开任务管理器也会发现有一个mysql.exe的进程,如图:

2、命令行
1 | PS C:\Users\22768> mysql -uroot -p |
至此,本文结束。