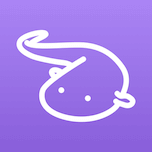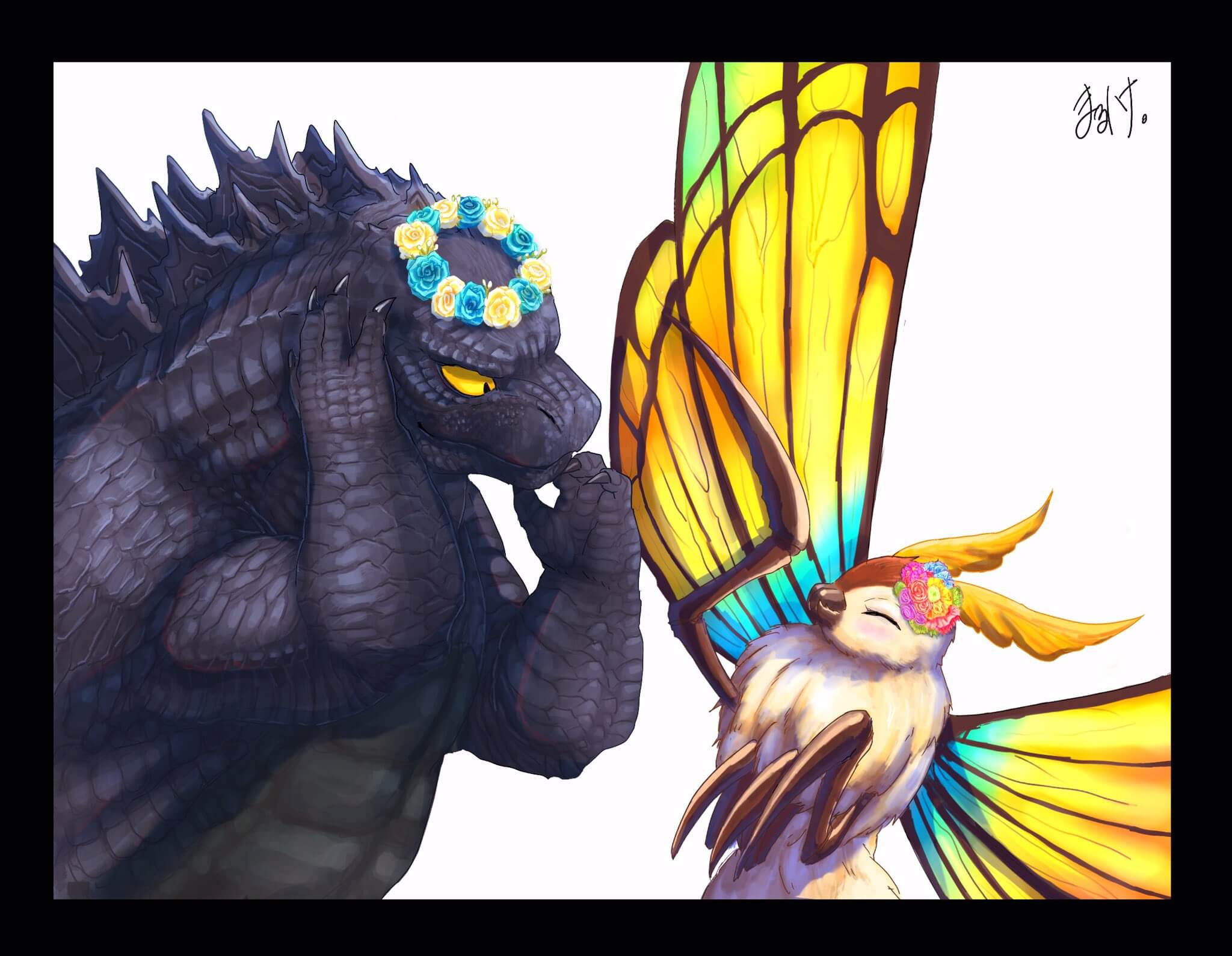【Git】在Windows CMD中和VScode中配置已经安装好的git
本篇博客将教您如何将sourcetree下载好的git导入到windows的cmd进行使用
问题引出
我使用系统为
win11。win10的操作理应相同,只不过设置的位置可能有差异
我现在使用git主要用的是sourcetree的可视化界面,可以清楚地看到每一次提交的diff和提交历史,非常好用,也强烈推荐大家使用 【使用教程】

不过当你初次安装sourcetree的时候,他会帮你下载一个git
如果系统中已有git,也可能会被移动到sourcetree自己的内置使用目录中

这样就会对我们在其他地方使用git-cmd造成一定的不便。
对于git仓库,sourcetree会提供一个命令行的选项。但是需要从这里面打开肯定不如直接右键选择windows cmd方便!

不过对于我来说,一个非常棒的优点就是——干掉了右键菜单的两个按钮😂
所以现在我们想做到的就是让windows自带的cmd也可以直接用上git,这样就不担心单独使用git-cmd不方便了
1.设置新的终端路径
依据上面sourcetree给出的路径,找到被藏起来的git
1 | C:\Users\用户名\AppData\Local\Atlassian\SourceTree\git_local |
注:AppData文件夹是隐藏的,需要打开文件资源管理器中的查看隐藏文件选项

在随便一个地方右键,打开cmd

右键上方边栏,选择设置

划到最底下,选择添加一个新的配置文件

这样设置即可,git的图标也是在我们刚刚打开的git目录中可以找到的
注意,命令行要选择bin中的
bash.exe而不是git-bash,后者会打开git自己那个老旧的命令行终端

这时候,我们就可以在顶部的小三角图标中选择git bash进行使用了!


不过!这时候如果你在windows powershell里面打出git,还是会提示找不到git命令。如果每一次都需要在下拉菜单中选择,那还是很麻烦呀!
2.设置环境变量
打开电脑设置-系统,拉到最底下,找到系统信息

选择高级系统设置

在高级面板中打开环境变量

在下方系统变量中找到path,选择编辑

在里面新建一个git的环境变量,填入cmd文件夹的路径,注意是cmd文件夹!

1 | C:\Users\用户名\AppData\Local\Atlassian\SourceTree\git_local\cmd |

填入后确定保存,再次打开windows power shell,输入git
出现下方的git命令帮助,那就大功告成!

vscode中git路径配置
来都来了,顺便说一嘴vsc中的git路径配置吧!
在设置中搜索git path,点击在settings.json中编辑

在git.path中填入路径即可!
注意:因为有转义,所以路径分隔符\需要改成两个\\

点击左侧git管理页面,看到正常显示出仓库就OK啦!