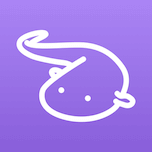【教程】Typora+PicGo+又拍云uss搭建博客图床
Typora+PicGo+又拍云UOS搭建博客图床
1.又拍云uos配置
1.1 创建
进入控制台后,点击云存储,创建云存储服务。配置你的服务名称,操作员名称,和操作员的权限。
请保存操作员的密码,后续配置picgo用得到

1.2 加速域名
点击如下图齿轮进入配置页面

在下图绑定你的域名(需要已备案域名)

1.3 https
随后在下图所示处配置域名的证书。如果你没有ssl证书,可以在又拍云的控制台主页申请一个免费的let’s encrpy证书

1.4 访问控制
在访问控制里面可以配置各种形式的控制。
对于博客图床而言,referer防盗链是一定要打开的,其余根据自己的需求进行配置
1 | IP黑白名单 # 白名单:允许的ip,黑名单:不允许的ip |
2.picgo配置
相比于阿里云oss,这里的picgo配置就挺明了了

在picgo的上传区测试一下是否能正常上传
3.typora
typora的偏好设置中,图像一栏选择上传图片,勾选如下几项。
上传服务设置为picgo(app),路径填写为你picgo的安装路径。

随后点击左下角验证图片上传,出现如下所示代表配置成功

此时我们的图床就已经配置好了
本博客所有文章除特别声明外,均采用 CC BY-NC-SA 4.0 许可协议。转载请注明来自 慕雪的寒舍!
评论